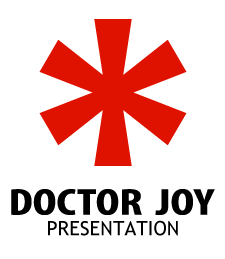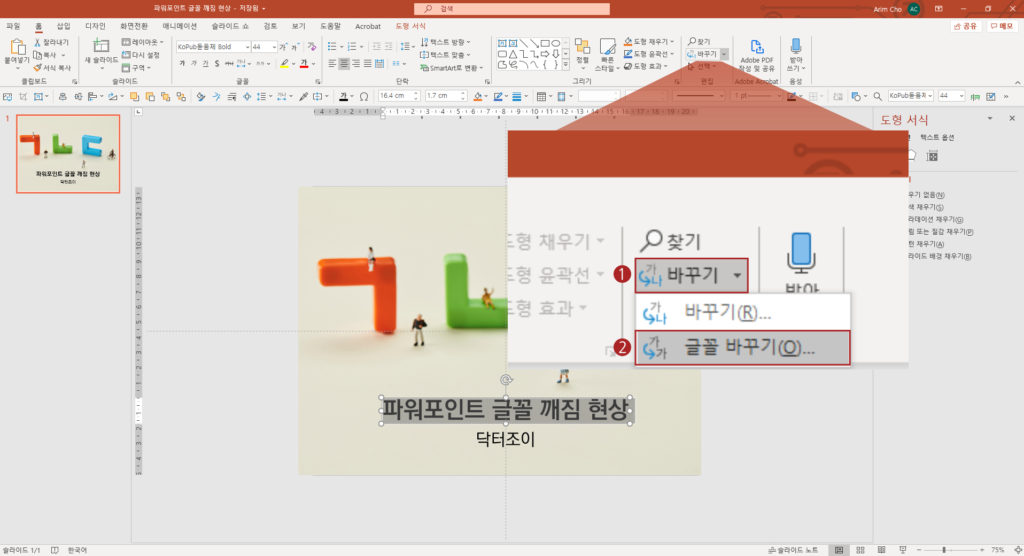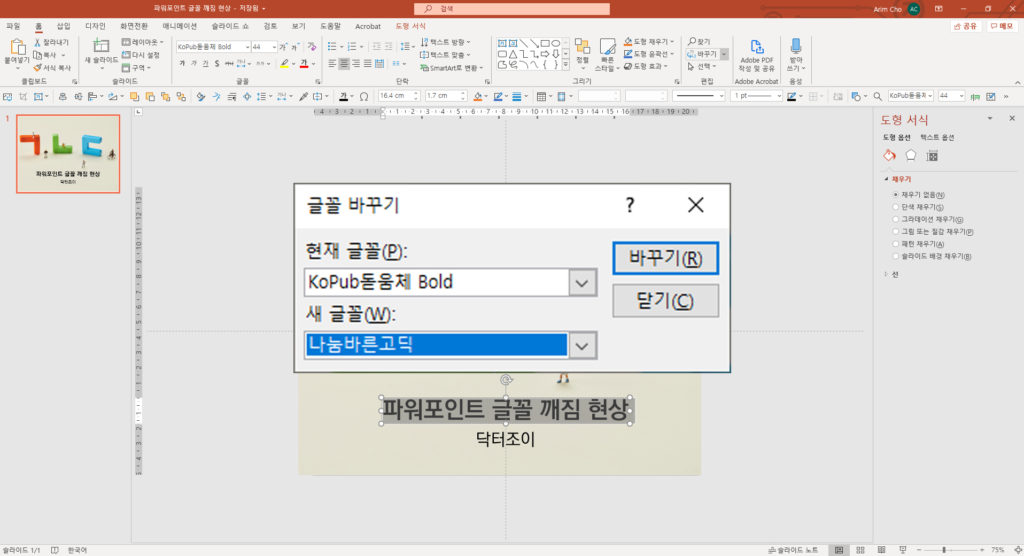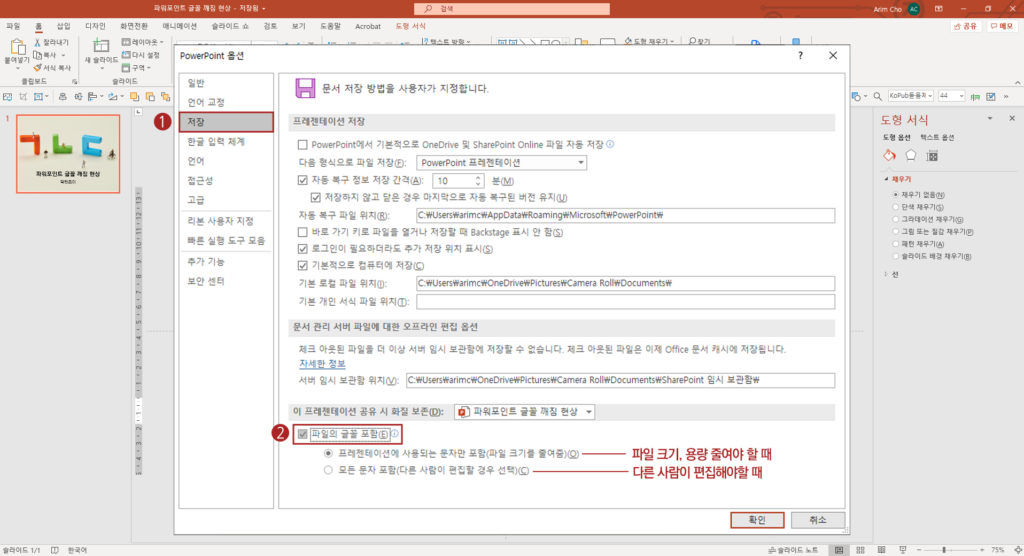파워포인트 글꼴이 깨진다? 글꼴 깨짐 현상을 예방하는 방법
회사에 걸려오는 문의 전화 중 가장 흔하게 듣는 이야기 중 하나가
‘파일을 열었는데 글씨가 깨져 보이는데 어떻게 해결해야 하나요?’라는 질문입니다.
회사나 기관마다 쓰는 컴퓨터 사양이나 파워포인트 버전에 따라 다른 경우도 있지만,
대부분의 경우, 폰트가 설치되어 있지 않기 때문인 경우가 허다합니다.
클라이언트에게 메일 발송할 때, 폰트를 모두 포함한 작업물을 드릴 때도 있지만,
이렇게 될 경우 용량이 너무 커져버려 메일 첨부가 되지 않기도 합니다.
그래서 작업물과 폰트파일을 함께 송부하고, PPT 열어 보기 전에 폰트 설치를 꼭 하라고
당부의 말씀을 전해드립니다. 여전히 아리송하신 분들을 위해 글꼴 깨짐 현상에 대처하는
2가지 방법을 알려드리겠습니다.
글꼴 깨짐 현상을 예방하는 방법은 크게 두가지입니다.
첫번째 방법은 간단합니다. PC에 없는 글꼴을 설치한 후 다시 파워포인트를 실행합니다.
파워포인트에 사용된 글꼴 파일을 열어 [오른쪽 마우스]-설치를 선택합니다.
조금 시간이 걸리더라도 가장 확실한 방법입니다.
두번째 방법은 없는 글꼴을 PC에 설치돼 있는 다른 글꼴로 변경하는 것입니다.
해당 글꼴과 가장 유사한 글꼴로 변경하면 됩니다.
[홈]탭-[편집]그룹-[바꾸기] 내림 버튼을 누른 후 [글꼴 바꾸기]를 선택합니다.
[글꼴 바꾸기]창이 나타나면 ‘현재 글꼴’에서 깨진 글꼴을 선택한 후 ‘새 글꼴’에서
대체할 글꼴을 선택하고 [바꾸기]버튼을 누르면 문서 안에 있는 해당 글꼴이 전부 바뀝니다.
가장 확실한 방법은, 파워포인트 문서를 저장할 때 글꼴을 포함해 저장하면 글꼴 깨짐 현상을
방지할 수 있습니다. PPT 파일을 외부에 전송하거나 강연장에 있는 PC를 사용해 프레젠테이션을 해야 하는 경우,
해당 PC에 내가 사용한 글꼴이 있는지 알기 어렵습니다.
보통 한 가지의 글꼴만 사용하는 게 아니기 때문에 일일이 바꾸는 것은 참 골치 아픈 일입니다.
[Powerpoint 옵션] 창에서 [저장] 탭을 선택한 후 화면 아래에 있는 [파일의 글꼴 포함]을 체크하면 됩니다.
이 옵션은 한번 설정하면 해당 파일에만 적용됩니다.
그래서 파일을 저장할 때마다 글꼴 포함 옵션을 선택할지 판단해야 합니다.
[파일의 글꼴 포함]을 선택하면 아래 두 옵션 중 하나를 반드시 선택해야 합니다.
- 프레젠테이션에 사용되는 문자만 포함(파일 크기를 줄여줌)]: 이 옵션을 선택하고 파일을 저장하면
문서에서 사용한 문자 텍스트의 글꼴 정보만 포함하기 때문에 파일 용량은 줄일 수 있지만,
폰트를 따로 설치 해야하는 번거로움이 있습니다. - [모든 문자 포함(다른 사람이 편집할 경우 선택)]: 누구든지 어디서든 자유롭게 편집할 수 있습니다.
다만, 한 단어만 사용했더라도 무조건 전체 글꼴 정보를 포함하기 때문에 파일의 용량이 커집니다.