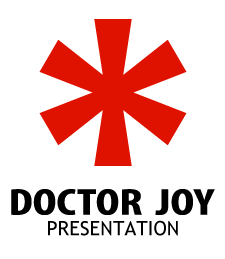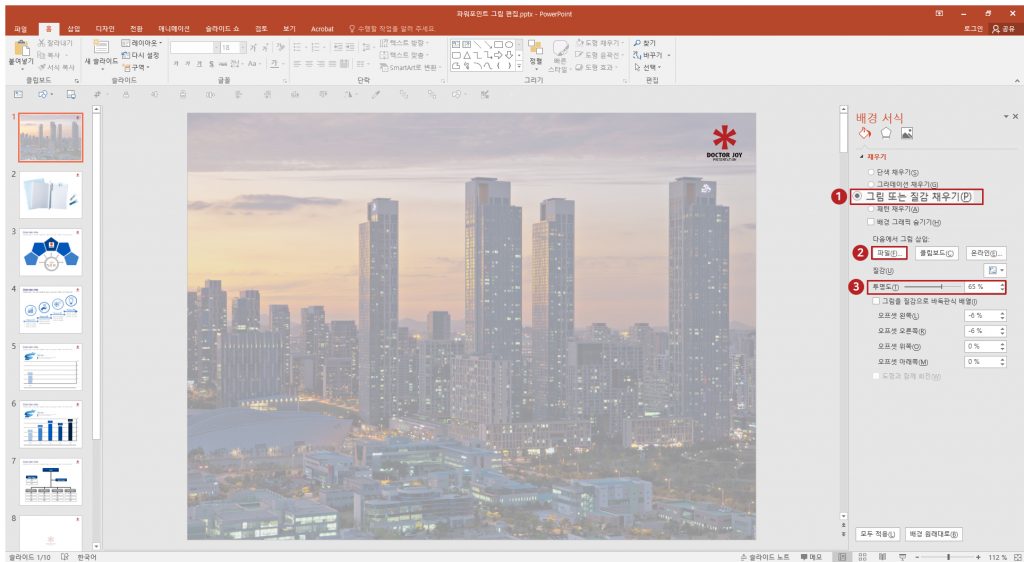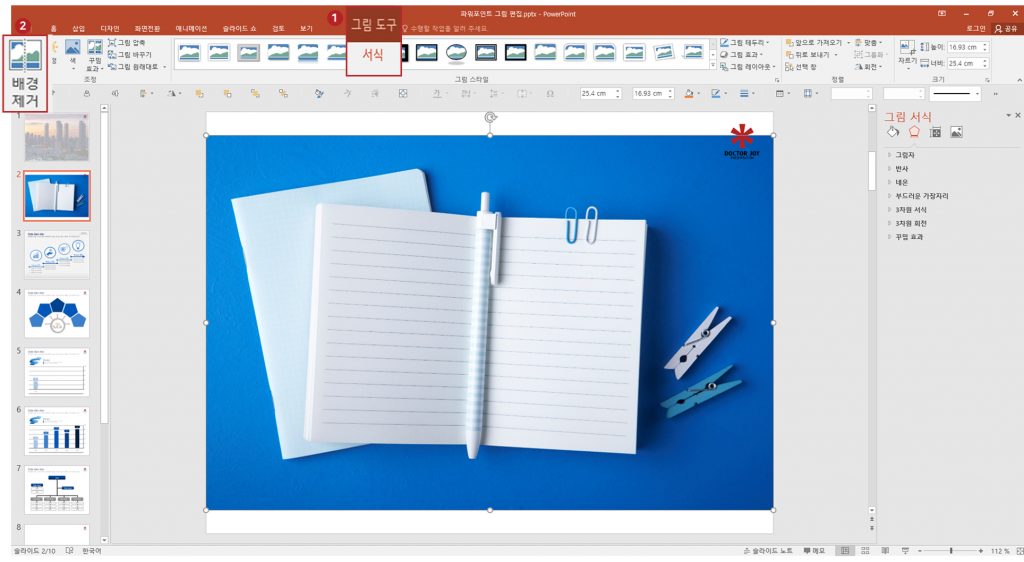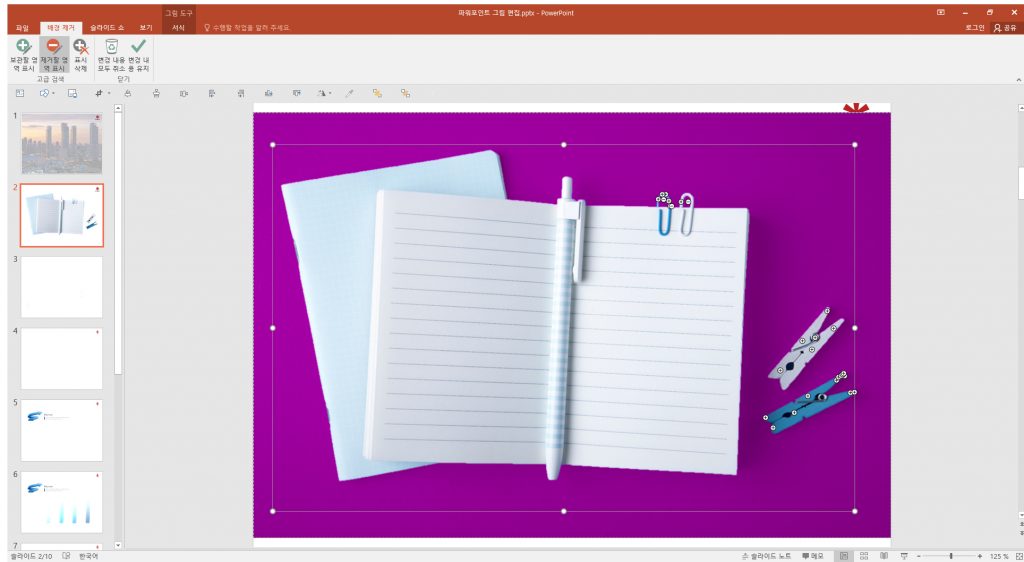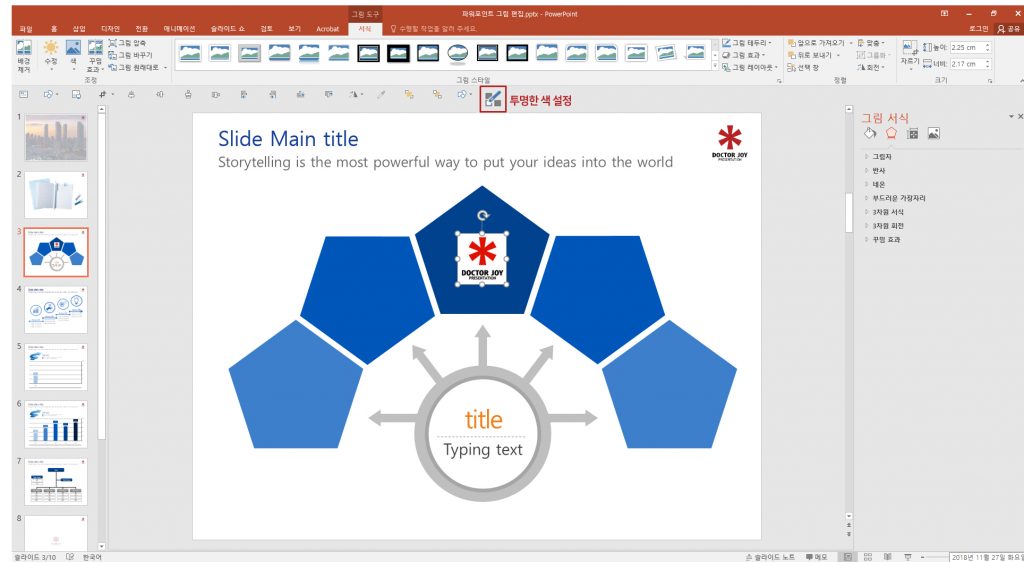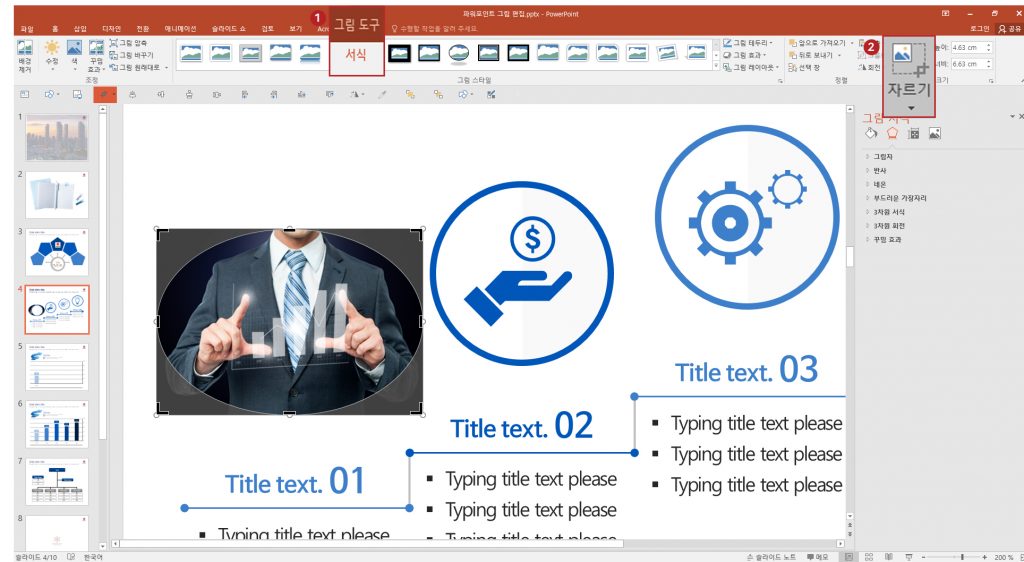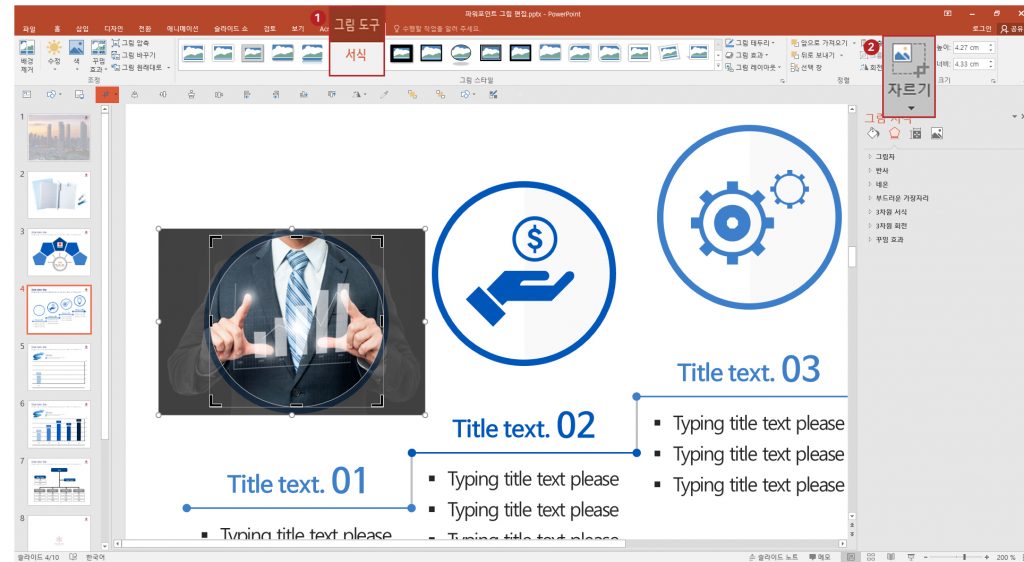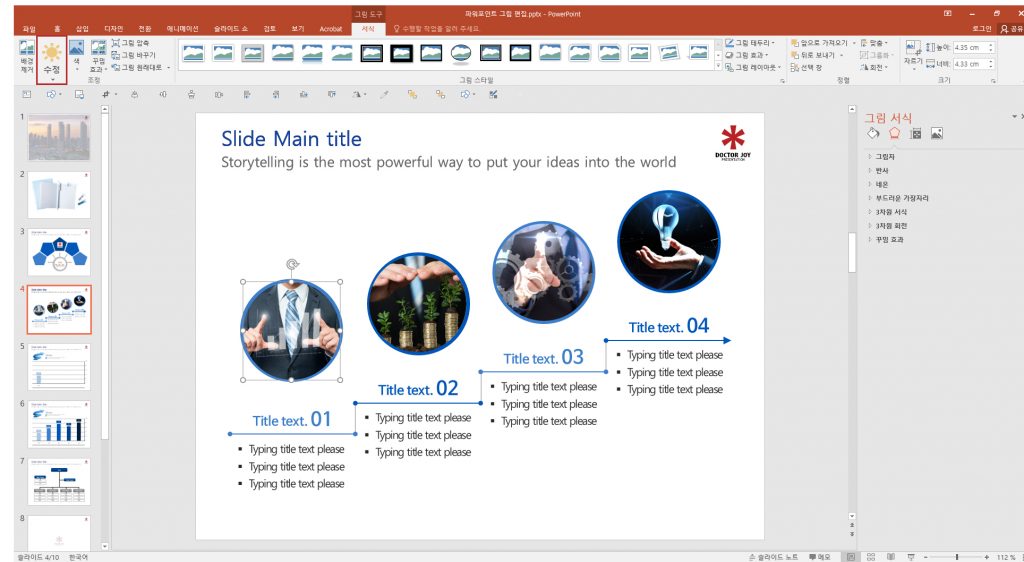파워포인트 그림편집_기초편!
1. 배경 투명도 조절
오른쪽 클릭>배경서식>그림 또는 질감 채우기>파일>이미지 선택>투명도 조절
오른쪽 클릭 선택하여 도형 서식 창을 연 다음, 그림 또는 질감 채우기 클릭 후 파일을 선택하여 투명도를 조절할 이미지를 선택합니다.
배경에 이미지가 삽입되었다면 투명도를 원하는 만큼 조절하면 됩니다.
2. 배경제거
그림도구>서식 탭>배경제거
이미지를 클릭한 후, 그림도구>서식 탭>배경제거 버튼을 클릭합니다.
보관할 영역은 +(플러스), 제거할 영역은 -(마이너스)로 구분되며, 보라색 부분이 제거될 영역입니다.
기본색으로 표시되는 부분이 남는 영역이므로 마우스를 클릭해 조정합니다.
3. 로고 배경 투명하게 만들기
서식 탭>색>투명한 색 설정
회사 로고가 필요해서 사용하려고 할 때 흰 배경때문에 난감하셨다면 꼭 알아둬야 할 “투명한 색 설정”입니다.
현재 그림의 배경색을 투명하게 해주는 방법으로 로고 배경을 제거할 때 유용합니다.
먼저 필요한 로고가 있는 웹사이트를 열어 로고를 캡쳐합니다. (캡쳐는 Alt+Print Screen)
캡쳐 후, 파워포인트로 돌아와 Ctrl+V로 붙여 넣습니다.
Crop으로 선택할 영역을 표시한 후, Esc를 눌러 로고 부분을 제외한 나머지 부분을 제거합니다.
로고 선택 후, 서식 탭>색>투명한 색 설정을 선택합니다.
빠른 실행 도구모음으로 추가하여 사용하면 더욱 편리한 기능입니다.
* 이 과정이 번거로우시다면, PNG형식(로고 외 배경이 투명한 파일)의 로고를 찾아서 사용하면 됩니다!
4. 도형 안에 사진 넣기
그림도구>서식>도형에 맞춰 자르기>타원
도형 안에 이미지를 “파일-그림 삽입”으로 넣었다가 비율이 깨지거나 원하는 위치에 맞지 않는 경우 있으셨나요?
이미지가 깨지지 않게 도형 안에 넣는 방법을 알려 드리겠습니다.
도형 안에 넣을 이미지를 선택한 후, 그림도구>서식>도형에 맞춰 자르기>타원을 선택합니다.
그림이 타원으로 되면 다시 그림도구>서식>도형에 맞춰 자르기를 눌러 줍니다.
그리기 기능이 활성화 되면 도형 크기에 맞춰 그림을 잘라주면 됩니다.
5. 색 보정하기
그림도구>서식>수정>밝기 20%, 대비 20%
사진이 어둡다면 그림도구>서식>수정>밝기/대비를 지정해 줍니다.
가장 이상적인 밝기/대비는 밝기 20%, 대비 20%입니다. (4번째 행, 4번째 열)
파워포인트 기능에 대해 더 알고 싶다면 하단의 링크를 참고해 주세요.
파워포인트 기초 완전정복
http://doctorjoy.tistory.com/166
파워포인트 텍스트 편집
http://doctorjoy.tistory.com/153